どうも皆さんこんにちは!ゲーミングデバイスのレビュアー歴4年目のRYO(@ryo_blog_fps)と申します^^
タイトル通り、僕のPCが最近「FPSゲーム中にカクツキだす」という現象が出始めました。
PCスペックは十分足りている。というか今までちゃんとヌルヌルで動いていたんですが、急にこのような症状が出始めた。
僕自身本当に助かったので、同じ様な症状でお困りの皆さんにも少しでもお役に立てるよう「今回ご教授頂いた方法+自分で調べ尽くした他の方法」を本稿にまとめて記事にしたので、皆さんのトラブル解決のヒントになれば幸いです。
僕の場合の「不調(トラブル)」内容
- 「BF1・BF4」をプレイ中に、マウスとキーボードの入力が体感で「0.5秒程入力遅延?」がありまともにFPSが出来なくなった。
- 特に「焼夷グレネード」や「ガスグレネード」の特定ダメージを受けた時、フレームレートが「200fps」→「40fps」位に急激に落ちる(画面が「カクカク」「カクつく」)という現象が発生しだした。
これがあってかなりのストレスを感じていましたが、僕のケースだと「msconfigの設定」で悪さをしていた常駐ソフトを無効に設定し直すことであっさり解決しました。(やり方は以下で詳しく解説します)
これとは少し違う症状(カクツキ)なんだよな。とお困りの方も、結局「ゲーム中に何らかの不調が発生する」という事は、PCの設定が悪さをしている可能性が非常に高いので参考にされて下さい。(PCのマシンスペック不足の場合以外)
まず最初に行うべき対策方法
5つの対応策の前に、ゲームに影響が高い項目から順を追って設定を見直し・確認していきます。
- グラフィックボードのドライバーが最新になっているかを確認
- ゲームに悪影響を与えている不必要な「常駐ソフト」を無効にする(msconfig だと簡単だった)
- Windowsアップデートを確認する
それぞれのやり方を解説していきます。
①まずは「グラボのドライバー」が最新かをチェック
チェックの仕方は何通りかありますが、僕が実際サポートを受けた手順はまずこれ。(Windows10の場合)
①デスクトップ画面左下の「Windowsボタン」を【右クリック】
②「デバイスマネージャー」を【左クリック】
③その中の「ディスプレイアダプター」を【ダブルクリック】
するとこんな画面になります。
チェック方法の流れ↓②
古いVerだった場合はアップデートを行って下さい。
以下の画面になったらOKです。
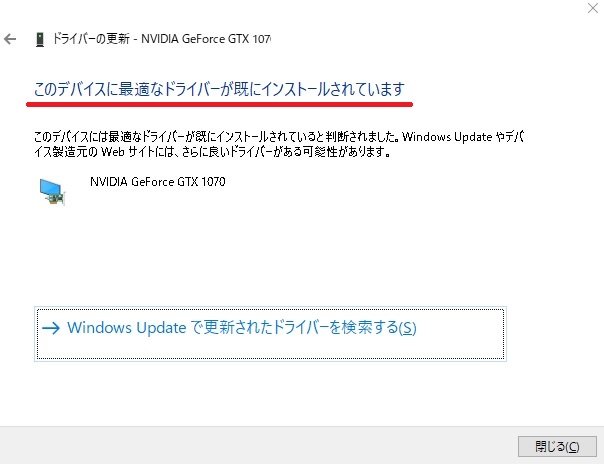
僕の場合、これは最新の状態だったのでこれが直接的な原因ではありませんでした。
②不必要な「常駐ソフト」の見つけ方・無効化方法
この設定を見直して再起動をかけたら、頭を悩ませていた「カクつき」と「入力遅延?」が綺麗に解消しました。
ただしいくつか注意点も。
僕の場合だとゲームが起動できなくなったり、使ってるゲーミングマウスのソフトウェアが上手く動作しなかったりと色々な問題が発生(今は全て解決済み)
カスタマーサポートの方のアドバイスは非常に的確で、その日は無事に問題が解決したんですが、やはり何か別の新たな問題が発生した場合、自分で調べてある程度理解していないといけないと反省。
ある程度自分で調べ・試してしっかりかみ砕くことが出来たので、これは気を付けた方がいいという所を以下に順を追って解説を入れてあります。
不要ソフトの無効化方法↓
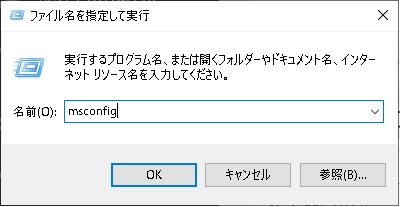
すると以下の画面になるので、下の画像赤枠内のタブ「サービス」をクリック。
この画面になったら↓
まず”一番最初”に画像左下①の「Microsoftのサービスをすべて隠す(H)」に必ずチェックを入れましょう。
①にチェックを入れるとシステムソフトのチェック欄が400個→60個程にまで減った状態に変わります。
つまりここに残ったものに関しては「PCが起動できなくなる」などの重大な問題が発生しない「無効にしても基本のPC動作には影響を与えない」項目となる訳です。
そして次に、画像内右下②の「すべて無効(D)」を【クリック】するんですが、ちょっと待った!↓
※この「すべて無効(D)」をクリックをすると「適用しますか?」などの確認画面もなく、クリックしたと同時に適用されてしまいます。
念には念を。
・ソフトウェアだのややこしい専門知識は分かんないや。。。
・一気に適用するのはちょっと心配。。。
という人は、
僕の場合、オペレーターさんに電話でこのような注意喚起はされず、言われるがままに
「Microsoftのサービスをすべて隠すにチェック入れたら
右下のすべて無効をクリックしてください」
と言われてあっさり従いましたが、僕自身心配性な気質もあって今思えば少し怖いアクションだったなぁ。と振り返って思います。笑
そして後日「どうもゲーミングマウスのソフトウェアが不調だ」と思って、この「msconfig」で設定の見直しを自分で行った所ゲーム(BF)が突然起動できなくなるという問題に遭遇。
時間をかけて調べながら一つ一つ試してみた所その原因を発見!
「PnkBstrA※」というBFで必要なプログラムにチェックを入れておらず、ゲームするたびに落ちるようになってしまいました。
※PnkBstrAとは=”PunkBuster”というEAのゲームソフトなどに用いられているチート防止ソフトの一種。
そりゃゲームが起動できんわけだ。笑
上と同じ手順で、この「PnkBstrA」にチェックを入れ直したところ問題なくプレイできるようになりました。
ゲームプレイで必要な「アンチチートプログラム」の類の項目は、あなたがプレイするタイトルやメーカーによって異なってくるので、やはり先ほど提案した【変更前のチェック項目を写真で撮影しておく】というプロセスをやっておけば、僕みたいに面倒なことにはならないので、是非何かあった時の記録として残しておいてください。
あとは、ゲームで使用する「NVIDIA(グラボ)関連」「使用デバイスのソフトウェア関連」など、ゲーム時に使いそうな項目にチェックを入れていきます。
※↓これをやればチェックが楽に↓※
(ゲームのアンチチートプログラム系は名称が分かりにくいのでその点だけご注意を。)
判別のやり方:ワンポイントアドバイス!
「サービス名」と「製造元」を交互に見ながら、必要そうなものを判別していきます。PCの知識に自信がない人で【これなんだ?自信ない。】と思うものには念のためチェックを入れておいた方が無難です。
チェック項目を全て判別し終えたら右下の「OK」をクリックで、この改善設定方法は完了です。
あとは再起動を促すメッセージログが表示されますので、再起動をかけましょう。
この施策を行ってしまえば、かなりの確率であなたのPCの不調が改善しているはずです。
文章にすると、長くて難しそうですがやってることは至って簡単なのでお試しあれ。(3分もかからない程度)
※ただし「セキュリティーソフト」の無効に関しては、「完全自己責任」で行ってください。
僕は安全性を考慮してセキュリティーソフトは有効にしています。無効にして何か問題が起きた場合、一切の責任は追えませんのでご注意を!
③Windowsアップデートを確認する
その他にはこいつも疑いましょう。
上記2つを試してダメだった場合、こちらを疑って対策をしましょう。この方法は1番簡単。
Windowsのアップデート方法↓
・まずデスクトップ画面左下の「Windowsボタン」を【右クリック】します。
・そして「設定(N)」を【クリック】です。
すると、この画面になります。↓
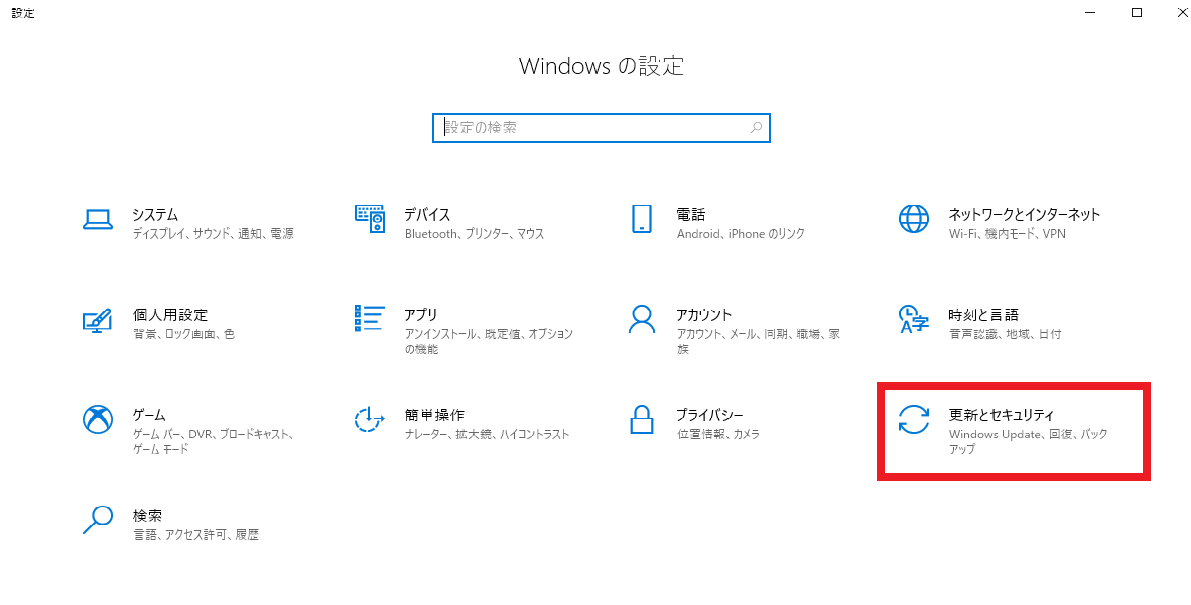
この赤枠の「更新とセキュリティ」をクリックしましょう。
するとこの画面になります↓
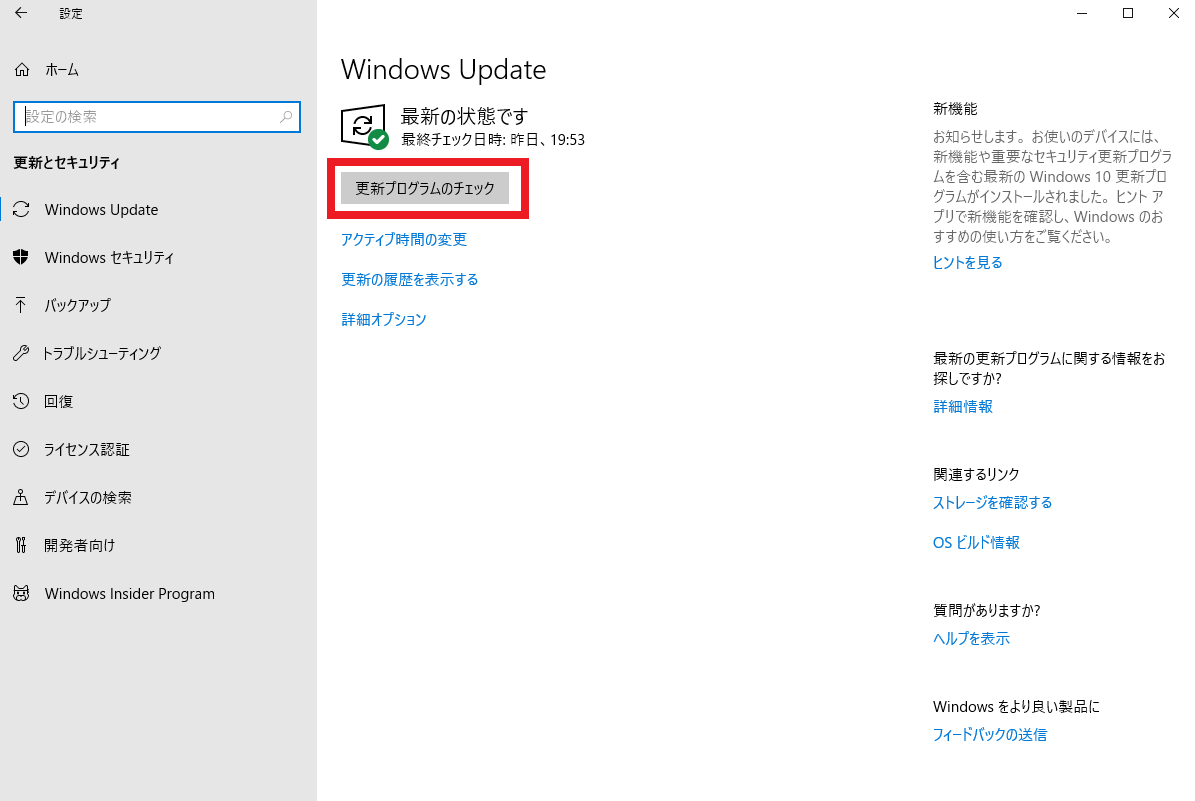
赤枠の「更新プログラムのチェック」を【クリック】しましょう。更新プログラムが溜まっている場合、Windowsアップデートが始まります。
④マウスのポーリングレートを下げてみる
それでもなんだか解消しない。という人へ向けて改善が期待できる可能性がある項目はこれ。
ポーリングレートとは
ゲーミングマウスは、一般的に「1秒間にPCと何回更新するか」の設定が可能なものが多いです。※ポーリングレート(=レポートレート)の2つの名称がありますが、どちらも同じと思って大丈夫。通常、『〇Hz(ヘルツ)』と表記され、一般的には「125 / 250 / 500 / 1,000Hz」の4つからカスタムできる場合が一般的。(この値はお使いのメーカーによっても異なり、中には2,000Hzまで対応しているメーカーもあります)
このポーリングレートを仮に「1,000Hz」に設定したとすると、当然1秒間に1,000回ものデータのやり取りを行う訳ですから、ゲーミングPCにそれなりの負荷がかかっている状態。
それなりのハイスペックPCならマシンパワーに余力があるため、例え1,000Hzでもカクつく問題は起きないでしょう。
今でこそ1,000Hzゲーマーが多いですが、今でもFPSのプロゲーマーの中には「500Hzの方がエイムがしやすい」というプレイヤーも多いです。
もちろん「自分は1,000Hzの方が好み」という人も多いので、どうしてもカクつきを治したい場合に限り、このポーリングレートを下げてみることを試されてみて下さい。
⑤それでも症状が改善されない場合
不具合が出続けているゲームソフト(今回の僕で言えば「BF1・BF4」)を、一旦「アンインストール」して「インストールし直す」ことが必要です。
BF1だとデータ量が80GBを超えるので、そんな気軽に出来るものではありませんが、上記すべて試してみてダメだった場合にはこの対処法を実行しましょう。
ちょっと小話
ゲームによって異なりますが、大抵のFPSゲームでは対応するプラットフォーム(origin・steam)内で問題が起きているゲームを修復してくれるものも結構あります。
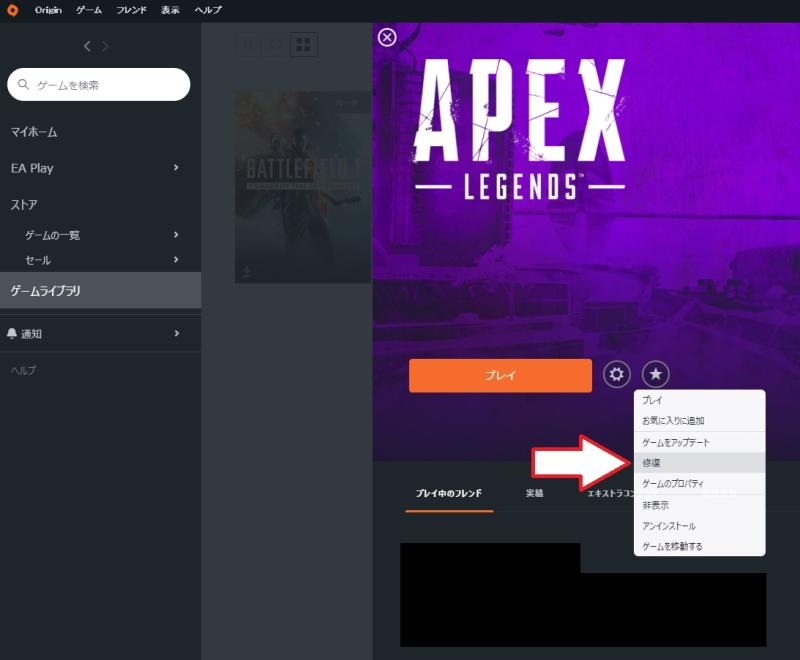
正直期待は薄いですが、これをまだ試したことがないという人は、アンインストール&インストールの前に修復をかけてみるのも一つの手段です。
ここまで挙げた解決方法は、あくまでもお使いのPCスペックが十分な性能を持っている場合にのみ有効です。
そもそも、PCスペック不足が原因で「かくつき」や「描写不良」が起きている場合は、PCスペックを上げる事も選択肢に入れるべきでしょう。
⑥全てを試してもダメだった人へ
カクツキの原因の一つに挙げられるのが『回線の安定性不足』です。
「PING」とはなんぞや?
応答速度とも言い、単位はms(ミリセカンド:1/1000秒)です。
応答するまでの時間なので、値は小さいほうが優秀です。
超簡単に言うと、
ping値:1msのプレイヤーは理論値では1秒間に1000回サーバと通信できるのに対して、
ping値:200msのプレイヤーは1秒間にたった5回しか通信できません。
つまりこの数値が低ければ低い程、ラグ(遅延)に影響を受けにくく快適にFPSがプレイできている。という事になります。
光回線の話をしだすと長くなってしまいますので、詳しい話は別記事を投稿しているので、時間があればこの記事も参考までにどうぞ。

まとめ
いかがだったでしょうか?
今回は、僕と同じような症状でお困りの人のために記事化しました。
もしこれら全てをやっても改善されない場合は、PC本体の故障も考えられるので「使っているPCメーカーのサポートセンター」に一度連絡してみてもいいでしょう。
今回はあくまで僕と同じ様なPCトラブルへの対処法をお伝えしていきましたが、この記事をご覧になっている方の症状それぞれで解決方法や手順が異なります。ご自分に合った対応策に沿って対処されてください。
では、今回の記事はこの辺で失礼します。この記事であなたの悩みが解決するヒントになってくれたら幸いです。
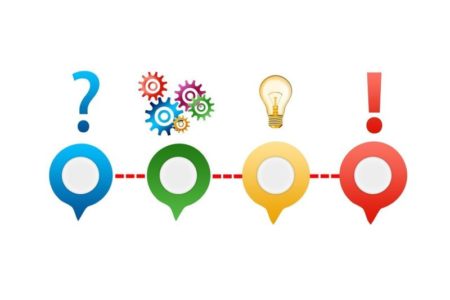




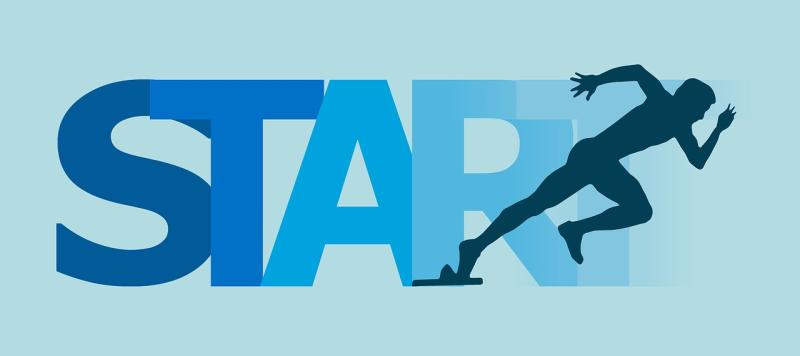

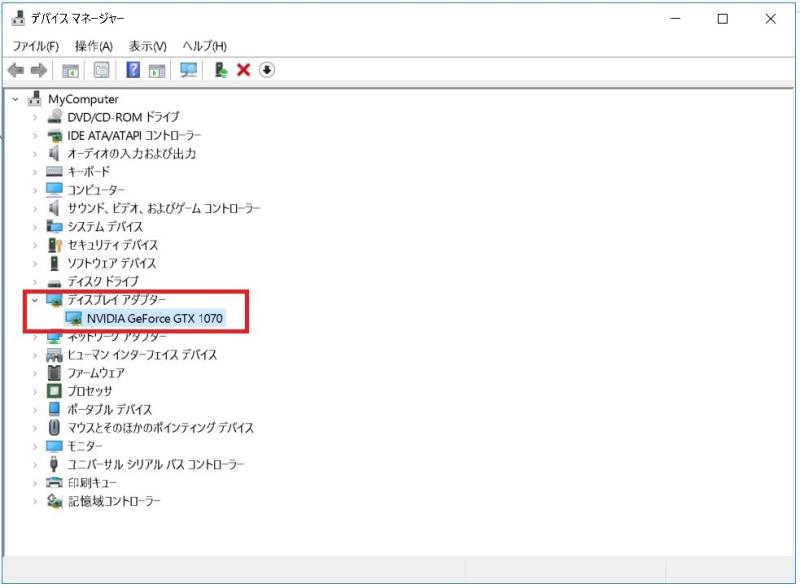

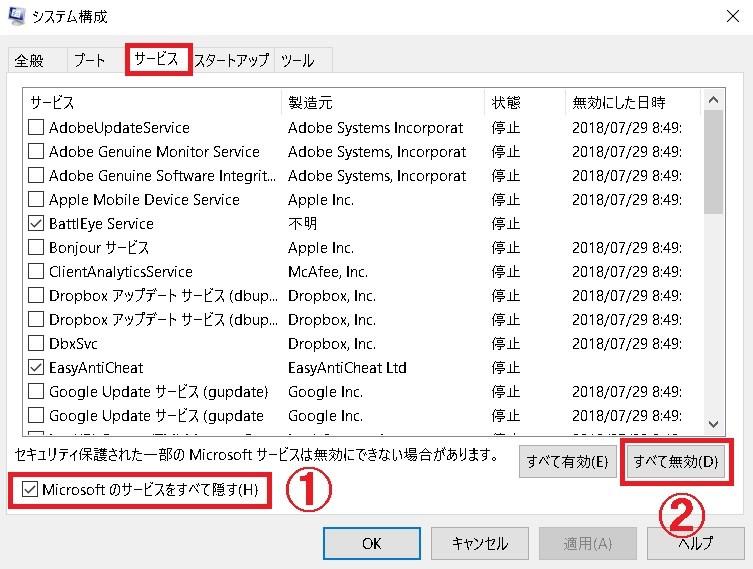
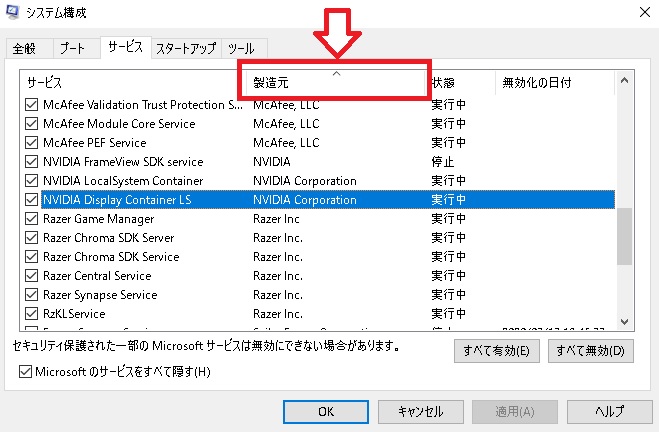

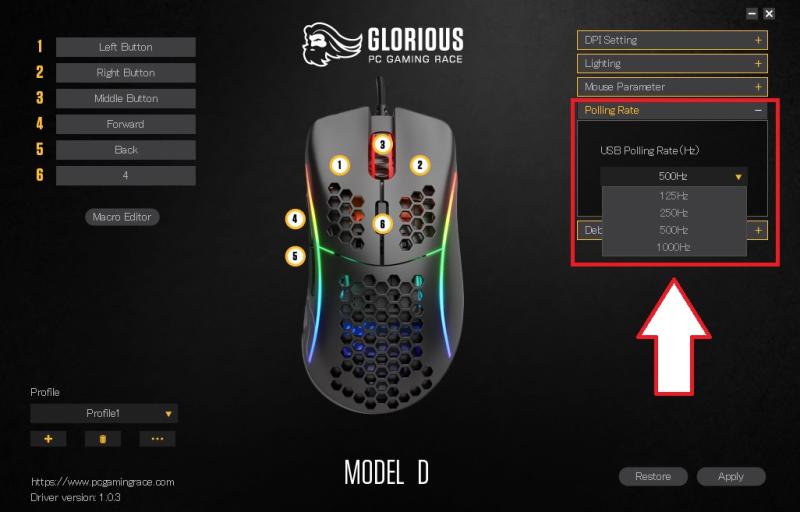




コメント
コメント一覧 (3件)
この記事をもっと初めから知っておきたかった(´;ω;`)
俺も2番目でした。
嘘みたいにサクサクになりました。
こうさん
お役に立てて良かったです。コメントありがとうございます。