どうも皆さんこんにちは!ゲーミングデバイスレビュアーとして活動4年目のRYO(@ryo_blog_fps)と申します^^
FPSゲーム歴は今年で10年(PS4=約6年 / PC=約4年)。
僕自身PS4からPCゲームに参入してきた移行組なので、今皆さんが感じているPC版FPSゲームならではの「操作を覚える大変さ」も身をもって体験してきました。
その上で「これは初心者の頃に誰かに教えて貰いたかった」という情報・テクニック・設定方法がかなりあるので、本稿では皆さんが初心者期間を出来るだけ短くしながら早く上達していけるようなヒントをまとめていきます。
実は、今皆さんが苦戦している複雑で覚える事が大変な操作は「 ちょっとしたコツ」を知っているだけで難易度を格段に下げてあげることが可能です。
①全然ややこしくない!
基本となるのは三角形だけ
②指の迷子を防ぐには
どんなときでも小指を離さないが鉄則
③あのキーどこだっけ?
指の迷子はマーキングシールで簡単に解消可能
などなど。
これはほんの一例ですが、この他にも知ってるだけでPC操作の難易度が丸っきり違ってくるものが数多くあります。
わざわざ遠回りして辛い初心者期間を長く過ごす必要は全くないので、効率よく上手に手を抜きながら早く上達していってください。
僕自身、これまで10社のゲーミングデバイスのメーカーさんから50製品ほどの製品提供・レビュー依頼を頂いている立場の人間なので、本稿の後半では初心者が知っておけば役立つゲーミングデバイスの選び方や基礎知識も併せて解説していきます。
【ゲームタイトル】
『BF4・BF1・BF5・BF2042・COD・PUBG・APEX・R6S・アイアンサイト』など。
それではどうぞ↓
①慣れるには早い人で1週間~が目安
PCゲームを初めて誰もが一番初めにぶつかる壁は
「なかなか上手くいかないな。いつ頃慣れてくるんだろう」
という不安。
個人差やプレイ時間にもよりますが、早い人で1週間前後。
いくら遅くとも2週間もあれば十分楽しめるレベルになってきます。
僕の場合だと、毎日2~3時間のゲーム時間で1週間後にはほぼ思ったようにプレイできるレベルにまでもっていくことができたので、もっと時間が取れる人は更に早く上達できると思います。
キーボード操作の練習法・コツを解説
PCゲーム初心者にとって最大の難関はキーボード操作の複雑さ。
長年PCゲームをやっている人には当然のことでしょうが、僕らみたいにコントローラーしか触ったことが無いような人からすれば、人生で初めての経験なので戸惑うのは当然です。
始めのうちはWASD?と複雑に考えがちですが、この三角形を頭にイメージして簡単にしましょう。
「Wキー」が前・・・「Sキー」が後ろ・・・「Aキー」が左・・・「Dキー」が右・・・。
あああああ。ややこしい!!と初心者のうちは思っちゃうんですが、こう考えれば意外とシンプル。
ここでキーボード操作を覚えるのに苦戦してしまいがちな人の特徴は、
「しゃがむのは〇キー」で?
「伏せるのは●キー」で?
「グレネードは■キー」と。。。
と全てを一度に覚えようとしてしまい、余計に自分で頭を混乱させちゃう人が多いです。
気持ちは凄く分かりますが、これはいったん後回し。
このホームポジションの手の形(感覚)が自分の中である程度固まってきてから、
ここからどれくらい離れた場所が「しゃがみ=〇キー」「伏せる=●キー」
という順番でステップを分けて覚えていきましょう。
簡単に例えると・・・(ここをタップで表示)
あなたが「新居に引っ越した!」とします。
近くにコンビニやお店があるのは地図で一瞬見たけど道順が分かりません。
その時まず最初に覚えなきゃいけない事は、あなたの新居の場所を先に覚えること。
じゃないと迷子になって自宅に帰れません。
まず自宅を覚えて、そこを目印に「自宅からこの方角100m先にコンビニがある」となります。
極端な話ですがそれと同じです。
初心者の頃は、離れたキーを押したために【指が今どこにあるのか分からなくなる問題】が発生しますが、その時ホームポジションの位置と感触さえ覚えていればすぐに迷子から抜け出せます。
覚える順番はとっても大事!
僕は当時BF4の射撃演習場で練習しましたが、今はAPEXゲーマーが多いと思うのでAPEX画面の射撃場で解説します。

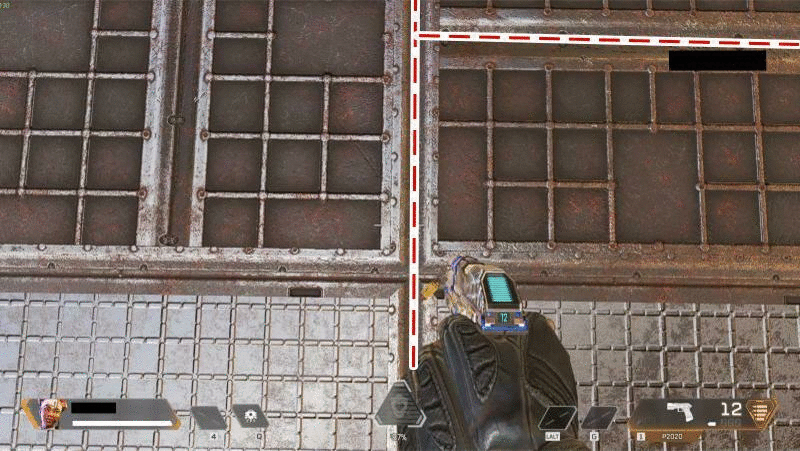
大変地味な作業で恐縮ですが、これはPCゲーマーなら誰もが通る道。
上達に必ず必要な【反復練習の工程】になるため避けては通れません。
この「WASD」で行う基本的なキャラコン操作を、”だいたい”で構わないので身体で理解しましょう。
ただ何となく、この反復練習するより「何のための練習か」を意識するだけで、覚えが速くなります。
そのイメージはこれ↓
ただ漠然と反復練習を繰り返すより、この目的を理解した上で練習を行えば上達の近道となります。
逆に言うと、この思考回路の無駄を無くす練習作業を1時間でマスターできれば、このステージはこれでクリアとなります。
この感覚が掴めてきたら、線に沿って歩く線を下の画像の青線のように細かくしていって、より実践向きなキャラコン操作の微調整の練習もやってみましょう。
余裕がある人はこの枠線に沿って「左回り・右回り・ジグザグ歩き(前進・バック)」と色んなバリエーションでやってみるのも効果的。(飽きの防止に役立ちます)
ある程度このWASDの基礎を覚えてきたら、ここで初めて【他のキー操作(リロードやしゃがみ…etc)】を少しずつ覚えていきます。
各キーの動作は【ゲーム内の設定画面】で確認できるので最初に手書きでメモでもいいですし、スマホで写真を撮るなどしていつでも見返せる状態にしておくと便利。(APEXだとこんな画面↓)
忘れるたびにこの設定画面開いて確認するのは時間の無駄なので、いつでもすぐに見返せるようにしておきましょう。
APEXの場合、この設定画面にはずらーッと46項目程並んでいますが、APEXを普通にプレイする分に使うのは以下の13キーのみ。
・スプリント(ダッシュ)→【SHIFT】
・ジャンプ→【SPACE】
・しゃがみ→【C】
・戦術アビリティ→【Q】
・アルティメットアビリティ→【Z】
・アクション/拾う→【E】
・インベントリ(アイテム画面)→【TAB】
・マップ→【M】
・リロード→【R】
・武器を収める→【3】
・グレネード装備→【G】
・回復アイテムの使用→【4】
・敵発見→【F】
APEXプレイヤーであれば↑の一覧をスマホでスクリーンショットすればメモをする手間が省けるのでご活用下さい。
(他のゲームタイトルをプレイしている人はごめんなさい。)
あとはこのメモを見ながら「Rキーがリロードかぁ~」という風にゲーム内で実際に操作しながら、一つずつ覚えていくんですが、これは普通にゲームをプレイしていけば自然と覚えていくものなのであんまり難しく考えすぎない事。
そして、上のオレンジ枠内の赤字で書いた「マップ→【M】」「グレネード装備→【G】」「回復アイテムの使用→【4】」の3つに要注意。
この3つはゲーム中頻繁に使うキーの割に、WASDのホームポジションから少し距離があるため初心者にはちょっと難易度が高めです。
この3つのキーのように離れたキー操作を行う時のポイントは
小指だけは絶対にキーボードから離さないこと。
これはAPEXだけに限らず、他のFPSタイトルでも共通の鉄則となります。
遠くのキーを操作する時に初心者がついついやってしまうことは、全ての指を一度キーボードから離してしまい、指が完全に迷子になってしまう事です。
初心者がついやってしまうNG例(Mキーの場合)↓
ここでは分かりやすい様に【Mキー(マップ表示)】を例に挙げていますが
若干距離のある【Gキー(グレネード)・4キー(回復アイテムの使用)】の場合も同様。
こうなってしまうとFPSゲームでは致命的。
ゲーム中相手と撃ち合ってる場面で初心者がこうなってしまうと、一旦モニターから完全に目を切って【手元(キーボード)の確認+ホームポジション探し】が必要になってしまい、当然そのもたついている間に撃ち負けています。
これは初心者に限らずPCゲームにある程度慣れた人でも『手が完全に浮いてしまった状態』からホームポジションに戻るのは結構気持ち悪い(タイムロス)ので避けたい状態。
こうならないために必須の掟となってくるのが「どんな時でも小指だけは固定しておく」こと。
離れたキー操作でも、小指さえ固定しておけば目視せずとも【手の形を戻すだけ】ですぐにホームポジションに戻れるようになります。
手が小さい人は小指固定だとやりにくい場合もあるので、その場合は中指を固定軸にしてもOK。
要は常に1か所は元に戻れる目印を作っておくことで、指の完全迷子状態がなくなるので早めに固定軸を決めておきましょう。
このシールは、一般的にキーボードのブラインドタッチ初心者がキーを判別するために用いる「打ち間違い防止シール」です。
このシールをキーキャップに貼れば、目でキーを確認せずとも、指先の感触だけでキーを確認出来るという便利グッズなんですが、キーボード操作に慣れていないPCゲーマーにとっても用途はバッチリとハマります。


厚みは実測0.3mmほどの薄いシールタイプで、貼り付け時はピンセットが必要ですが、一度貼ってしまえば粘着力も申し分ないのでかなりの期間使えます。
これさえ貼ってしまえば、FPSゲーム中でも「G」を押したつもりが隣の「F」だった。
という誤操作を大幅に減らすことが可能。
目で見なくても、このシールの感触で確かめられるため、初心者にとってはマストなアイテムです。
ただし、この「打ち間違い防止シール」は価格が約1,000円と結構高いのがネックなので、代替品としてクッションゴム(約400円)を使う事も選択肢として全然あり。
実際に僕が購入して使ってみないと良し悪しを皆さんにお伝え出来ないので、今回スリーエムから販売されている「丸形 22粒」と「台形 22粒」を購入し、実際にFPSゲームで使ってみました。
離れたキーを指先で見つける意味ではこっちの方が高さがあるため使用感はこっちに軍配。


お次は台形バージョン↓


まだキーの位置をピンポイントで覚えられていない人程、このシールの恩恵は大きく、だいたいの位置に指を持っていけば感触で分かります。
見栄えが悪くなってしまうのが唯一のデメリットですが、毎回目でキーを探す時間や押し間違えを考えれば、こっちの方が覚えも早くストレスフリーでキー操作を習得できます。
慣れてしまえば剥がせばいいだけと簡潔で、残りの20枚ほどはTVリモコンやスマホの裏面に貼って衝撃吸収材としても活用できるので十分元は取れるでしょう。
意外と知られていない活用術ですが、キーの配置を覚える最初の数週間は、これらの補助ツールを上手に活用すれば格段と操作が楽になるので楽して覚えたい方は是非お試しあれ。
さて話は戻り、ここまで何となく出来るようになったら基本操作は十分。
あとは退屈な反復練習を繰り返すだけじゃ苦痛だと思うので、実戦(オンライン戦)に出てプレイ数をこなしましょう。
マウス操作はキーボードと違って直感的ですぐに覚えられるので、おおまかなマウス感度の設定を合わせたらとにかく実戦へGO!
PCはPS4などのゲームと違いチャットメッセージを気軽に誰でも使えてしまうので少し怖い。と思ってしまう人もいるでしょう。
実際僕がそうでした。でも今だから分かりますが全く気にしなくてOK。
大抵の先輩ゲーマーの人達は、ゲーム内のレベルや動きを見てすぐに「あ!この人初心者さんだ!」と察し大目に見てくれます。
仮に運悪く心無いチャットを送られたとしても、あなたの今はPCゲーマーなら100人中100人全員が必ず通ってきた道なので一切気にしなくて大丈夫です^^
もし何か言われたら、その人は自分の過去をなぜか忘れてしまっている不思議な人なので
「あなたも初心者の時期あったでしょ!」と心の中で言ってあげて下さい。
さて、ここまで駆け足で解説してきましたが、慣れるための時間を短縮するには「自分の操作しやすい設定・環境」を作ってあげることが、PC版初心者にとって一番の上達の近道になります。
ここからは「面倒な事を簡単にしていくやり方」を説明していきます。
ここまでの時点で頭が混乱してしまいそうな方は時間を空けて後日読まれてください。
②まずはゲーミングマウスを使う事が大前提
お金がかかってしまいまい大変申し訳ないですが、FPSをやるなら絶対にゲーミングマウスだけは早いうちにそろえておくべきです。
(極端な話、最低限ゲーミングマウスさえ揃えれば他のデバイスは後回しでも全然OK)
それはなぜか。3つの理由があります。
まず1つ目に、ゲーミングマウスにはゲームのキーボード操作の負担を大幅に軽減してくれる「キーの割り当て機能」が付いているから。
この画像は「こんなことも出来るんだ!」と知って貰えるように、敢えてボタン数が多い「多ボタン式」と呼ばれるゲーミングマウス=HyperX【Pulsefire Raid】のマウスの画像を持ってきました。
このマウスが気になる方向けにレビュー記事リンクを置いときます↓

ゲーミングマウスはカスタム可能なボタンが3~4つ付いているものが一般的ですが
このような多ボタン式ゲーミングマウスを使えば
キーボード側の負担を大きく軽減することが可能。
初心者には難しい「頻繁に使う離れたキー」の操作も、自分が使いやすい様に専用のソフトウェアをインストールして設定することが可能となります。
ロジクールだと設定画面はこんな感じ↓
この画面だとサイドボタンに「武器切替(1キー)」「リロード(Rキー)」。
上部のボタンに「回復アイテム(4キー)」など、対面での撃ち合いで有利になるように設定して戦いやすいようにした設定例です。
この設定はあくまでも一例で、ゲームをプレイするタイトルによって該当するキーが異なるので
あなたがプレイするゲームの設定画面を覗いてみて下さいね。
尚、ゲームにもよりますがこのマウスのソフトウェアを使わず、ゲーム内設定からマウスボタンへの直接割り当ても可能なゲームもあります。
これが普通のマウスではなくゲーミングマウスを買うべき大きな理由の1つ目です。
PCゲームに慣れた人ですら(有名なプロゲーマーですら)ほとんどの人はみんな「どうやったら強くなれるか」を考えてこの機能をフル活用しています。
あなたが履いてるのは長靴。
でもスタート前に周りを見たら他の上級者さんはみんな走りやすそうなランニングシューズ履いてるやん!…ビックリ!
そりゃ勝つのは難しいよね。
上手い人達が当たり前に使ってるこの機能を初心者が使わない手はないので、初心者こそ尚更必須の機能となる訳です。
ゲーミングマウスが必須な理由をまとめると以下の3つ。
- ゲーミングマウスに搭載されているセンサーは、ゲームに特化した高性能センサーを搭載しているため、一般的な数百円のビジネスマウスと比較すると天と地の差ほどに読み取り精度に差がある
- 圧倒的に軽いため高速なエイム動作と相性がよく疲れにくい。また、滑りの良いマウスソール(PTFE=4フッ化エチレン製など)が貼ってあるためエイム動作がしやすい
- 先述したマウスのボタンにキーボードの機能を割り当てられるものが多く、一般的なマウスにはついていないボタンが複数ある(この機能がないマウスも一部あるので購入時には要確認)
ただし、PCゲームを始めたばかりの人の多くは直近にゲーミングPCという大きな買い物をしている人が多いので「今すぐに〇万円の高いゲーミングマウスを買った方がいいです!」はあまりにも酷。
確かにハイエンドモデルのゲーミングマウスは性能もずば抜けてて良いんですが、その分価格もずば抜けた金額のモノが多いです。
(ここ数年でゲーミングマウス市場の設定価格はだんだん低下傾向にありますがそれでも高いものは高い)
よほどこだわりもなく低予算で使ってみたい。という人は初心者用と呼ばれるエントリークラスのゲーミングマウス(2,000円~5,000円程度)が数多く販売されているので、自分の財布と相談しながら無理のない範囲で選びましょう。
マウス選びの参考にどうぞ

一方で「始めから良い物を買いたい!」という人もいるでしょうが、正直ゲーミングマウスはあなたの手の大きさやグリップスタイルに分かれて「何があなたにとって最適か。」が変わってくるというちょっと初心者には取っ付きにくい分野。
↓この部分は興味がなければ読み飛ばして下さい↓
マウスの持ち方は大きく分けるとこの3つ



この画像を見ても違いが分かんないという人もいらっしゃると思いますので、Razerの解説画像を添付しときます。
気になる人はズームして見てみて下さい。
画像引用元のURL→「Razer公式HP~マウスの持ち方」
なんのこっちゃ訳わからん!という人もいると思います。僕も始めのうちはそうでした。笑
今は「へぇ~こんな分類があるんだぁ。」程度の認識で大丈夫。
ゲーミングマウスを使い続けて自分のグリップスタイルが固まり、そこからマウスの好みやこだわりが出てくる時期がみなさんにも必ず訪れるので、その時に改めて調べてみて下さい。
また話が反れましたが、要するにゲーミングマウスは「自分の好みと相性の基準・欲しい機能」がハッキリ分かってきてから高いマウスに移行した方が結果的に安上がりになると思います。
数百円のビジネスマウスを使ってFPSをやるという事は、
野球でホームランバッター(あなた)が、打席に「バット」ではなく
「掃除用のほうき」をもって勇敢に打席に入ってるようなイメージです。
ゲーミングマウスじゃない普通のマウスを使ってFPSをやること自体「他のプレイヤーと同じ土俵にすら立てていないというレベルの話」になってしまうので要注意。
もし自分で色んなマウスの事を調べたいという人は、当ブログでも沢山レビュー記事を書いているので気になる人だけ参考にされて下さい。
③マウスにキーを割り当てるべきキーの選び方
初心者が上達スピードを上げるには「キーボード側の操作の負担をマウスに割り当てて減らしていく」ことから。とお伝えしました。
ただ、ゲーミングマウスに割り当てられるボタン数は3~4つが一般的と数に限りがあるため、何でもかんでもマウスに割り当てちゃえ!とはいきません。
そこでマウスに割り当てるべきキーの選び方ですが
具体的な実例(APEX編:僕の場合)

あくまでもほんの一例ですが、僕の場合撃ち合いの真っ最中はWASDのホームポジションから極力指を離さないでいい様に設定しています。
1対1で敵と撃ち合っている時に「新しい敵が来た!」「新しい不利な射線が通ってる!」という想定外のことが起きた場合、すぐに動けるようにするためです。
操作のタイムロスを減らして無駄なデスを減らせるように「回復アイテムの使用(4キー)」と「リロード(Rキー)」をマウスに割り当てています。
「アクション / 拾う(Eキー)」は撃ち合いには直接関係はありませんが、APEXではこのEキーを最も頻繁に使用するキーとなるので利便性を考えた上で選んであります。
マウスへの割り当てボタンを決める時の早見表を作っておきます。
決める時の参考にどうぞ↓
勝敗優先の割り当て候補
・リロード
・回復
・グレネード
・射撃モード切替(単発/バースト/連射)
・武器の切替(メイン/サブ)
・アビリティ/ウルト系
キーボードの負担減優先の割り当て候補
・マップ表示
・武器を拾う/ドアの開閉
・フリールック系
・スポット系
・インベントリ表示
・シグナル系(敵発見などの報告)
この設定は、面白い位に人によって登録しているキーが違うので、これが正解!というモノはなく【あなたがいかに使いやすくなるか=正解】なので、自分が便利だなと思うカスタマイズを探してみましょう。
PC版FPSはこの「設定」という言葉が異常なほどのパワーを持っており
【PC本体の設定・ゲーム内の設定・デバイスの設定】
この3つの設定が上手い人=FPSが上手な人と言っても過言ではない位に重要となっています。
100%撃ち勝てる設定はチート以外に存在しませんが、自分にあった有利になれる設定は存在しています。
これに関しては長くなってしまうのでここでは割愛。別記事で詳しく解説しています↓
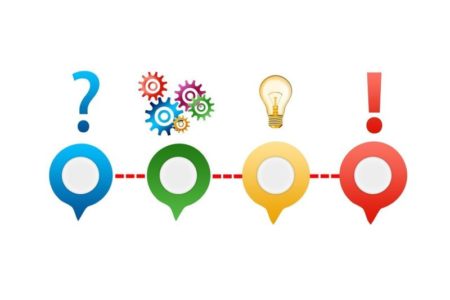
④実は・・デフォルト設定のキーは使いにくい?
ここで言うキーとは、ゲーム内の設定画面で変更できるキーボード設定の事です。
FPSゲームという同じジャンルであれば、違うゲームでも大まかな設定は共通してだいたい同じ場合が多いので、一度基本的なキーを覚えてしまえば違うゲームタイトルでもある程度通用します。
ゲームが違っても同じキー動作のケースが多いもの。WASDボタンはもちろんこの他にも
【グレネード(G)】
【ダッシュ切替(SHIFT)】
【リロード(R)】
【マップ表示(M)】
【ジャンプ(スペースキー)】
【スコア・インベントリ表示(TAB)】
【設定を開く(ESCキー)】
などのキーはゲームが違ってもだいたい共通して同じ場合が多いです。
それは、デフォルトの初期設定キーが必ずしも万能で使いやすい訳ではないという事。
今までPS4などではゲームをやってはいたけど、最近初めてPC版のFPSをやってみた人にとって、どこに何のキーがあれば便利という判断は困難です。
そのため、初期設定(デフォルト)でこうなってるんだから「みんなもこれでやってる人が多いんだろうな。」と思ってしまいがち。
わざわざ「デフォルトがこうなってるから。」と、自分が使いにくい・覚えにくいキー設定で慣れようと頑張る必要はないです。
慣れるのに時間がかかるような使いにくいキーは、自分が覚えやすい様に設定を変えてやるだけでかなり負担が減ります。
・今使っているキーボードが日本語配列のキーボードで「無変換キー」があり、ゲームがこのキーに対応していれば積極的に活用するべき(BF4・BF1なんかはダステルさんの影響もあってスポットをこのキーにしている人も結構多い)
・WASDの周辺にある「Q・E・Z・X・C・V」のキーは、特にアクセスがしやすいので自分なりの使いやすいカスタムを割り当てて変更している人も多い
・ご存知の通りFPSは立ち回りが重要。頻繁にマップを見て立ち回りを決める必要があるのに「Mキー」が一番遠い場所となるので、いっその事マウスに割り当ててしまった方が便利な場合も
「使いにくい」を「使いやすい」にしてあげる。
律儀に使いにくい設定で無理に慣れる必要はありません。上手に手を抜いて覚えていきましょう。
こうやってキーボード側の負担を減らしていけば、その分マウス操作(エイム)にも自然に集中できるようになるので結果的に撃ち合いに勝てる頻度も上がるようになります。
PCゲーマーなら誰しも一度は経験があるであろう「Windowsキー」と「CAPSキー」の誤入力を防ぐ方法です。
FPSゲーム中にこのキーを押してしまうと・・・
・「Windowsキー」の場合
強制的にデスクトップ画面に戻ってしまうためゲームが突然中断してしまう
・「CAPSキー」の場合
日本語入力に切り替わり操作が全く出来なくなる。戻そうと慌てているうちに敵にやられてしまうこともしばしば。
この「Windowsキー」と「CAPSキー」は、WASDのホームポジション近くにあるためゲーム中に限っては非常に邪魔な存在。
慣れたゲーマーですら無意識に押してしまうことも多々あるので、キーの位置を把握しきれていない初心者の場合は特に悩むと思います。
このトラブルを防ぐ目的で、ゲーミングキーボードには「Windowsキー」などを無効にできる「ゲームモード」という切替機能が搭載されているモノがほとんどです。
「CAPSキー」も一緒に無効化したい場合、お使いのメーカーやソフトウェアによって変わってきますが、一例としてロジクールのG512などであれば、この「CAPSキー」を自分でカスタム設定することによりゲームモード時に無効化が可能。
このゲームモード切り替えボタンは、デバイスメーカーや製品の種類によって異なっており、一般的には「独立ボタンタイプ」と「2つのキー同時押しタイプ」の2種類に分類されます。


なんですが!!!
このゲームモードの「ON/OFF」の切り替えって、かなり地味な設定のため切替を忘れがち。
便利ではあるんだけど意外と扱いが面倒な操作なので「毎回この機能使ってます!」って人の声を
この4年間のデバイスレビュー活動中あんまり聞いた試しがありません。(僕も面倒なので使わない派の一人)
これが面倒な人は誤入力を防ぐために、少し荒業ですがこの2つのキーキャップを外してゲームをするという猛者も一部存在しています。


この方法はFPSの競技シーンで活動しているプロゲーマーや、勝敗にかなり神経を尖らせる上級者のごく一部の人にみられる傾向。
1つのデスで賞金が数百万円変わってしまうような場面だと、ゲームモードの「切り替え忘れ & 誤入力」で収入が左右されるので語句自然な賢い方法です。
ただ最近はこのような大会に出場するような有名チームには、デバイスメーカーがスポンサード契約をして自社製品を提供し宣伝してもらうケースも増えており、本来の使い方ではないこの手法は避けられるようになりました。(どう見ても見た目が・・・ですからね。笑)
ただ僕らはプロゲーマーじゃありません。
慣れたら外したキーを元に戻せば良いだけですからね。
メカニカルキーボードと呼ばれるキーボードなら、このような「キープラー(キーキャップリムーバー)」という器具(400円程度)を使って外すことが可能。
こんな感じに引っ掛けて垂直に持ち上げるとキーキャップを簡単に外せます。
工具を使わず手で外せる場合もありますが、中の軸が傾いて故障の原因にもなりかねないので、外すのであればこの工具を使った方が無難でしょう。
(ノートPCのようなキーの場合、構造がこれとは違うため慣れていない人は外さない方が無難。)
どうしてもこの「Windowsキー」と「CAPSキー」の誤入力に悩んでいるという初心者の方は一度試してみる価値あり。
 RYO
RYO外したキーキャップを紛失しないようにだけ注意して下さいね!
ここまでキーボード操作を楽にできる情報を色々とまとめましたが、やはり初心者にとっては多少マシにはなったけどやっぱりややこしいから無理!という人もいるでしょう。
どうしてもキーボード(左手)操作が合わない!PCゲームが嫌いになりそうという人は最終手段として左手キーボードという救済デバイスもあります。
こんなやつ↓
この左手デバイスの何が良いかというと、
WASD操作ではなくPS4のコントローラーのようにジョイスティックでの操作が可能となります。
もちろん通常のキーボードに慣れる事が一番良いんですが、それでゲームが嫌いになるのであれば本末転倒ですからね。
国内の有名FPSプレイヤーの中にもキーボード操作に馴染めずこれを使用している人もいます。
BFプレイヤーならご存知の方も多いですが、BF5のスナイパーランキングで世界1位を達成した『TIE_Ru』さんが一番の有名どころでしょう。
実際に使われてる動画がこちら↓
じゃあ、みんな最初からこれ使えばいいじゃん!と思われる方に一つだけ注意喚起。
あくまでもこの左手デバイスは最終手段と考えておきましょう。
なぜかと言うと、この左手キーボードは市場に出回っている商品数が圧倒的に少なく、新型モデルも滅多に出ないため選択肢が非常に少ない。というデメリットが存在します。
(一方ゲーミングキーボードなら有名メーカーだけに絞っても少なくとも50種類以上くらいあります)
左手デバイスを愛用していて「突然製品が故障した!」という時に次の選択肢が少ない点と、メーカーが突然廃盤にでもしたら泣くに泣けない状況になってしまうというリスクもあります。
このケースがほんの数年前におきました
大手ロジクールから販売されていた人気の左手デバイスである「G13/G13r」が突如公式HP上から姿を消しました。
この「G13/G13r」を愛用していた人たちから、落胆の声とわずかな希望を抱く声もありましたが、生産が完全に終了。
その後も後継機の販売に関する情報はまだ流れて来ておりません。
そのあとの事は、みなさんお察しの通り大パニック。
「G13/G13r」を愛用していたゲーマー達による在庫の奪い合いが始まり、瞬く間にほとんどの市場で品切れ状態。こうなるとみんな高くてもいいから欲しいとなって、残りわずかな在庫商品も価格が数倍に高騰。
今現在も希少な在庫品は「プレミア価格」として元値の5倍となる56,800円で販売されています。
こういう事が起こり得るのも左手デバイスのリスクでもあります。
ただこの左手デバイスは製品数こそ少ないモノの、需要自体はかなり多いのも現状です。
無駄話?興味ない人は読み飛ばしてOK
現にこのRYOBLOGで2018年7月に最初に投稿した「左手デバイスのまとめ記事」は随時更新しながらも、今でもアクセス数が常に上位に入っており、この記事への総アクセス数は18.1万回というアクセスデータがあります。(2021/7月時点)
このアクセス数から分かる事は「左手デバイスを使いたい・興味がある」という人が大勢いるということなので、確証もお約束も出来ませんが今後左手デバイスの商品数は増える可能性も考えられるんじゃ?と個人的に感じています。
(個人のブログでこれだから大手さんはもっとアクセス多いでしょうからね。)
せっかくゲーミングPCを買ったのに、キーボード操作が難しすぎてゲームを諦めるのは一番もったいないです。
僕がFPSゲームで一番使いやすかった左手デバイスはこれ↓
「左手デバイスってどうやって使うの?」という方はこちらの記事へ↓


⑤自分に合った振り向き感度(エイム感度)を知る
振り向き感度とは、「ゲーム内で180度振り返るのにマウスをどれだけ移動したか」の距離です。
振り向きの測り方
ゲーム画面を開き、実際にプレイする画面を開きます。
そして、キャラクターの目線が180度振り向くのに、実際に動かしたマウスの移動距離を定規で測りましょう。
マルチプレイでは味方に迷惑をかけてしまうので、出来ればオフライン(練習場・ソロプレイ)でやることをおススメします。
これの移動距離によって、あなたのエイム感度が「ハイセンシ帯(高感度)」「ミドルセンシ帯(中感度)」「ローセンシ帯(低感度)」のどれに当てはまるかが分かります。
センシ目安表
| ~5cm | ウルトラハイセンシ |
| 5cm~10cm | スーパーハイセンシ |
| 10cm~15cm | ハイセンシ |
| 15cm~20cm | ミドルセンシ |
| 20cm~25cm | ローセンシ |
| 25cm~30cm | スーパーローセンシ |
| 30cm~ | ウルトラローセンシ |
これはあくまで参考値ですので、「だいたい自分はこんなもんなんだ」程度に理解しておきましょう。
ちなみに僕は初心者時代、振り向き13cmのハイセンシ寄りだったんですが
4年経った今はミドルセンシとなる19cmにまで感度を落としています。
このセンシタイプによってマウスの理想的な持ち方も決まってくるんですが、凄く長くなってしまうので今回は説明を省略します。
でもまず優先すべきことは自分に合った感度を見つける事ですので、実際に計測してみて下さい。
決める時の基準はあなたの動体視力や反射神経によって左右されるため、あなたにしか正解は分かりません。
決め方は、自分が90度右を見たいと思ったときマウスを動かして「だいたい90度向ける感度」を目安にしましょう。
⑥FPSをやる上で一番重要なこと
ここまで5つのコツを紹介してきました。
本当は大前提過ぎるのでこの記事では省略しようかと思っていましたが、知らずにプレイしている人も中にはいるかもしれないのでここで少し「ネット回線」について解説を入れておきます。
地域的にまだ自宅に光回線が来ていないという人は、個人のレベルではどうしようも出来ないことなのであんまり悲観的にならないで欲しいんですが、悲しいかなFPSゲームはやはり光回線を前提としています。
FPSをやる上で一番重要な用語は『PING(ピン)』と呼ばれる数値です。
「PING」について
応答速度とも言い、単位はms(ミリセカンド:1/1000秒)で換算されます。これは通信における応答数なので、値は小さいほうが優秀です。
簡単に言うと、
ping値:1msのプレイヤーは理論値では1秒間に1000回サーバと通信できるのに対して、
ping値:200msのプレイヤーは1秒間にたった5回しか通信できません。
つまりこの数値が低ければ低い程、ラグ(遅延)に影響を受けにくく快適にFPSがプレイできている。という事になります。
自分のネット環境を知っておく事は、ゲームをする上で大事な要素となるため、まだ知らないよという人はこの機会に一度「あなたのネット回線のPING値」を計測してみましょう。
計測方法を以下にまとめておきます。


下の緑色のボタンをクリックすると、有名なネット速度の計測サイトである『USEN GATE 02』を開けます。
リンク先に行くとこの様な画面になるので『測定開始』をクリックするだけで計測が可能です。
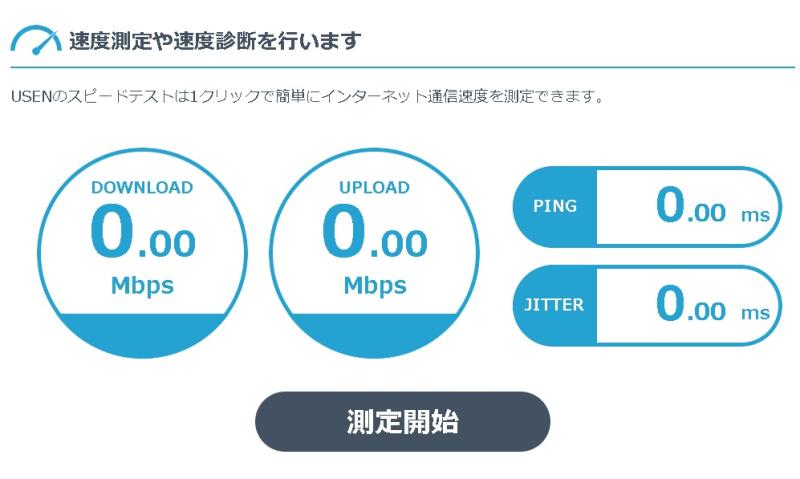
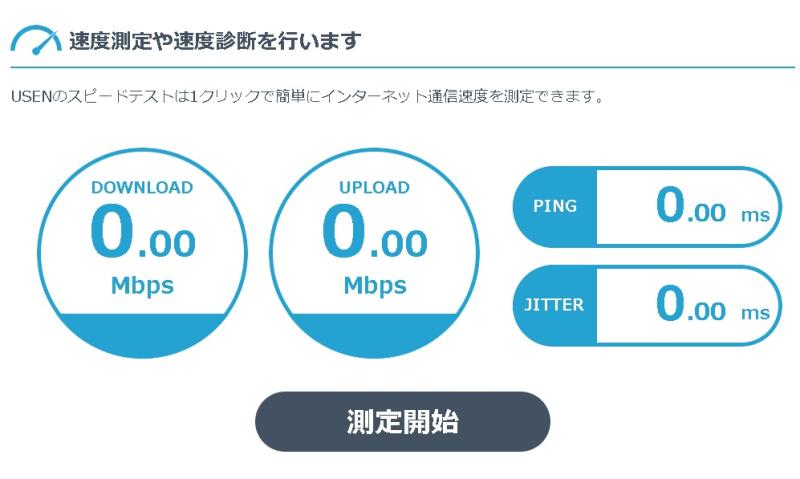
20秒ほどで測定が終了し、このような結果画面が表示されます。
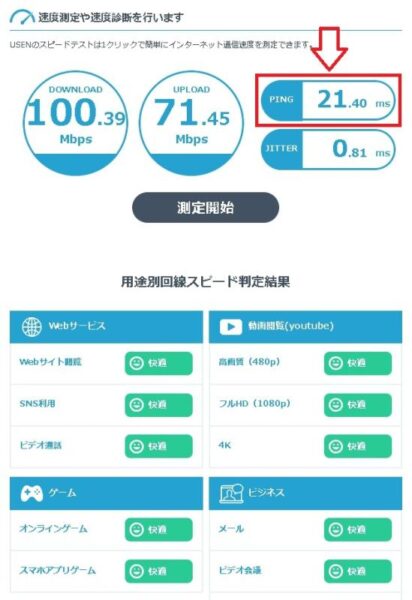
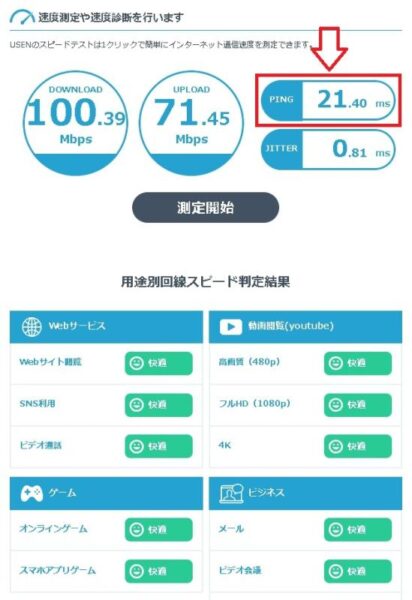
FPSゲームにおける快適と言われる理想の環境は、この『PING』が小さい程(理想は一桁台~)遅延も圧倒的に少なく最高のネット環境となります。
しかし、この数値が40前後になってくると少しずつ「今のは完全に遅れたな(ラグだな)」と感じるように。
これが50~100以上になってくるともはや快適とは言えず、場合によってはいくら良いエイムが出来た所で弾が正確に当たってくれません。
FPSをやる上でもっとも理想的なPINGは一桁台ですが、この数値でFPSが出来ている人は皆が羨むかなり恵まれた環境です。
このPINGの改善方法は、住んでいる環境やどこまで優秀な数値を求めるか。によって様々な対応策がありますが、まず一番手っ取り早いのはFPSに最適とされる光回線の会社に変更することです。
光回線と言っても色んな企業がサービスを提供しており、正直ややこしい分野になるので避けたい人も多いと思うので、ここでの詳しい解説は省略します。
気になる!という人向けに一言だけアドバイスしておきます。
光回線についての詳しい解説は以下の記事にまとめていますので、気になる方は参考にどうぞ↓


⑦ゲーミングデバイスの優先順位
PCゲームはPS4などとは違いみんなそれぞれ自分に合った好きなデバイスでプレイしています。
デバイスの性能の差はゲームの強さにも大きな影響があるので、デバイスに関する知識もある程度は必要です。
良いヘッドセットを使っていれば、「敵の足音・方向・人数」まで分かって有利だし。
モニターがヌルヌル動いて見やすければ、「敵を見つけることも簡単」ですから。
上級者になればなるほど、性能の良い価格が高いデバイスを持っている傾向にありますが、一番重要なのは自分が使いやすいかどうかです。
ここからはデバイスに関して項目別に解説していきます。
上位検索に出てくる某他のサイトで、PC版FPS初心者の方がまだ知識が少ないという事を知った上で
「これを購入すれば初心者さんは一気に上達しますよ!」
と、約2万円のゲーミングキーボードの商品リンクを貼っているブログサイトさんに遭遇して怖気が走りました。
僕自身、これまで10社のゲーミングデバイスのメーカーさんから50製品以上の製品提供・レビュー依頼を頂いている立場の人間なので、僕がこれを言うと企業さんには申し訳ないですが正直に言います。
そんな高いキーボードはまだ買わないで下さい。
野球で例えるならば、野球を始めてまだ2.3日しか経っていない人が「プロ選手が使う高級バット」を買って使いだした途端にホームランをバンバン打てるようになるか?と言えば【答えはNO】と同じです。
確かにそこそこのゲーミングキーボードを導入するとレスポンスが向上し、操作性は良くなります。
ただ完全なPCゲーム初心者の人の場合、キーボードの変化で受けられる恩恵(費用対効果)は、他の周辺機器と比べると優先度は最後でも構いません。
費用対効果を踏まえ初心者さんがゲーミングデバイスを揃えるべき優先度を簡単に紹介しておきます↓
成績・上達度に直結するゲーミングデバイスの優先順位
①ゲーミングマウス【2,000円~】
※安くてもいいからゲーミングマウスだけは必須!
ー↓これらはお金に余裕が出てきたら↓ー
②ゲーミングマウスパッド【900円~】
③ゲーミングヘッドセット(or イヤホン)【6,000円~】
④ゲーミングモニター(144hz以上)【約25,000円】
⑤ゲーミングキーボード【5,000円~】
※【 】内の金額は有名どころ商品の最安値の目安。
まだ周辺機器を全く揃えていないPCゲーム初心者の人は、この順番を参考に覚えておきましょう。
ゲーミングマウスだけは最低限必須となってしまいますが、それ以外は価格も高いので余裕が出てきたら少しづつ順に揃えていきましょう。
(もちろんお金に余裕がある人は早めに上記全て揃えられるのが一番いいです)
【優先度①】ゲーミングマウス
いくら敵に照準を合わせるのが上手くても、マウスが上手く動きを読み取ってくれなければ話になりません。
ゲーミングマウスには、有線・無線とありますが好みに合わせて選びましょう。
最近のゲーミングマウスは無線でも全く遅延はなく、むしろロジクールの無線は「有線よりも早い」ことで有名です。
有線マウスのメリット・デメリット
エイムに悪影響があるケーブルストレスを避けるために、有線マウスを使う人は『マウスバンジー』を導入推奨です。
マウスバンジーについての詳しい説明はこちら↓


無線マウスのメリット・デメリット
【優先度②】マウスパッド
マウスの次に重要になります。
自分に合ったマウスパッドを選ぶ事で、他のデバイスと比べ1000円~3000円程度と格安でエイムが良くなるデバイスです。
エイムに直結する「滑りと止まり」に1番影響があり、マウスのセンサー(読み取り)を正しく認識してくれます。
種類によって全く別の操作感になるため、自分の好みとプレイスタイルに合わせて選びましょう。
マウスパッドの種類
主流のゲーミングマウスパッドの種類はこの2つです。
ソフト(布製)マウスパッド
大きな特徴は、マウスを止める事に特化したマウスパッドです。
有名な元プロゲーマー(現在YOUTUBER)の「KUNさん」はこちらのタイプ。
僕もこちら派です。
ハード(プラスチック製)マウスパッド
大きな特徴は、マウスを滑らせる事に特化したマウスパッドです。
有名なプロゲーマーの「ダステル ボックス選手」が長年愛用しているのはこちらのタイプです。
マウスパッドは完全に好みが分かれるデバイスになります。
低価格なので、一度両方のタイプを買って試してみる事をオススメします。エイムの違いに驚きますよ。
マウスパッドに悩んだらこちらの記事↓


【優先度③】ゲーミングモニター


モニターの差はとても大きいです。
PS4の時と同じモニターの人は、その時点で索敵力で負けているので注意しましょう。
しかし、モニター選びには注意が必要です。
PC版のFPSでは「フレームレート」が重要になってくるんですが、これはあなたのPCスペック(性能)によって変わってくるんです。
フレームレートとは
簡単に言うと「画面のヌルヌル度」です。
ゲーム画面はパラパラ漫画の様に、一枚一枚の画像を連続して表示することで流れています。
これの枚数の数値が「フレームレート数(Hz・fps)」です。
具体的には・・・
フレームレートが60hzなら、「一秒間に60枚の画像の表示」という意味です。
PS4版ユーザーだった人は、今までやっていたのが「60fps」になります。
だから、いくら高くて良いモニターを買ってもあなたのPCが60Hzまでしか表示できなければ意味がありません。
モニターはその兼ね合いをしっかり考えて購入しましょう。最近では144Hz・240Hzのモニターが主流になってきています。
僕も「144Hz」と「240Hz」の両方を使いましたが
もう絶対に「60Hz」には戻りたくありません。
FPSの成績がガクッと落ちますもん。それ位違います。
144hzモニターのおすすめはこちら↓
240Hzモニターのおすすめはこちら↓




モニターを2枚使ってプレイしたい人向け
僕も2枚使い(デュアルモニター)です。 このブログを書いたりする普段の作業やゲームが、圧倒的に快適になります。
ゲーム中でも、フレンドと通話アプリ(ディスコード)を併用する時とても助かります。
もう、1枚(シングル)モニターには戻れません。
僕も愛用中のおすすめモニターアームはダントツでこれ!Amazon評価「736件の☆4.5」の怪物アーム
この「エルゴトロン」はモニターアーム界で、自動車業界で言う「トヨタ(TOYOTA)」並みの有名ブランドです。
結構高いけど超おススメです。
【優先度④】ゲーミングヘッドセット
皆さんご存知のように、敵の位置を音で知る事は、FPSでは最重要になります。
足音・銃声の方向が分かれば、敵に勝てる確率がグーンと上がります。
PS4ではサラウンド機能の付いたヘッドセットは限られていましたが、PC版では商品が一気に多くなります。
ゲーミングヘッドセットの選ぶ基準について、簡単に説明だけしておきます。
サラウンド機能(7.1ch,5.1ch,2.1ch)
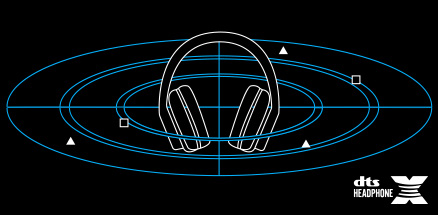
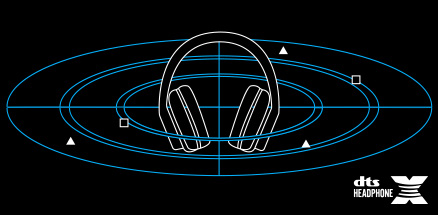
音の情報(方向)を「いくつのスピーカーで表現するか」の違いです。
もちろん、スピーカーの数が多いほど、音の正確性は高くなります。
ここでの注意点↓
ゲームタイトルがサラウンド対応しているのかをチェックしてください。
PUBGが典型的な例ですが、このゲーム実はサラウンド対応していません。
PUBGでは、サラウンド対応ヘッドセットを使うと、音の定位(方向)が逆に分かりにくくなります。(実体験)
大半のプロゲーマーも同じことを言っていたので、「僕の耳が悪い訳じゃなかったんだ」と安心したのを覚えています。
デバイスに詳しい人同士で必ず論争が起きる「FPSではサラウンド不要論・必要論」です。
これは完全にその人の耳・聴覚という感覚論でしか証明できないので100%正解を証明できる術がないという事を前置きします。
僕は10個以上ゲーミングヘッドセットを購入しており、実際にFPSをプレイしてきた結果、『FPSにおいては7.1chサラウンドは必要ない』という結論に行きつきました。
その反面、デバイスメーカーは7.1chサラウンドを率先して取り入れている企業が多いのでユーザー側の僕らは余計混乱してしまいます。
もちろんサラウンドの方が足音が聞き取りやすいという方もおられるので断言はできないという迷宮入り。
こればっかりはあなたの好みで選ばれてください。
1万円以内で買える僕のおすすめはこのヘッドセット↓
サウンドカードも重要


サウンドカードとは、音の出力を今よりグレードアップしてくれるデバイスです。
具体的には、今まで聞こえなかった敵の足音や、銃声の方向を正確にしてくれます。
このサウンドカードは大きく分けると2タイプです。
内蔵型サウンドカード
お使いのPCのサイドパネルを外して、PCに直接差し込むタイプ。
PCの知識が多少必要で初心者には少し難易度が高いのがデメリット。
外付け型サウンドカード
USBポートに差し込んで、使うことが出来る超簡単なタイプ。
初心者でも簡単に使えるため、初心者にはこちらがおすすめ。
迷ったら簡単にグレードアップできるこれがおすすめ↓
【優先度⑤ゲーミングキーボード】
”初心者のうちは”他のデバイスに比べて、圧倒的に優先度は低いです。
本来デバイスブロガーとしての僕からすれば、本当はこう言いたいんです。
「ゲーミングキーボードを買えばキルレも向上!ライバルに差をつけよう」
ですが、ぶっちゃけると僕自身1,000円の普通のキーボードでプレイしようが、2万円のゲーミングキーボードでプレイしようが、キルレはそう極端には変わりません。(若干はもちろん変わります)
ただし「全くの無意味」という訳でもなく、「操作感・反応速度に優れる」という意味合いでゆくゆくは必要になるデバイスです。
ゲーミングキーボードには「軸(キースイッチ)」と呼ばれる種類があります。


・赤軸:「スコスコ」という打鍵感(音は静か)
・青軸:「カチッカチッ」という打鍵感(音は大きいがクセになる)
・緑軸:「カチカチ」という打鍵感(音は大きいがクセになる)
・茶軸:赤軸にスイッチ感を加えたもの
文字であらわすのは限界がありますので、実際に店頭で打ってみるか、YouTubeなどで音を聞いてみてください。
参考までに、一番人気はクセが少ない「赤軸」です。
・打鍵感が軽く、長時間のプレイでも指が疲れにくい
・フレンドとのVC(ボイスチャット)などでも、打鍵音が比較的うるさくない
青軸・緑軸は一人作業なら問題ないですが、フレンドとの通話では、正直カチカチうるさいと感じる人が多いです。
ゲーミングキーボードの軸はどれが有利・不利という話より、個人の好みという側面が強く出る要素になります。
あなたも自分にあったキーボードを探してみてください。
キーボード選びに迷ったら参考にどうぞ↓




まとめ
いかがだったでしょうか。
PCゲームは初めが一番操作が難しいです。でも設定をきちんと行い、慣れさえすればPS4に比べるとそれ以上に楽しいですよ。
色々とお金がかかりますが、自分のお気に入りの環境を作ってしまえば
PS4にはない最高のゲーム環境を作り上げることができます。
また、一度そろえた環境はFPSゲームに限らず、普段のPC使いの快適さにもつながります。
あなたも自分の最高の環境を作って、PCゲームを楽しんでくださいね。
あなたの「FPSライフ」が楽しいものになりますように!






















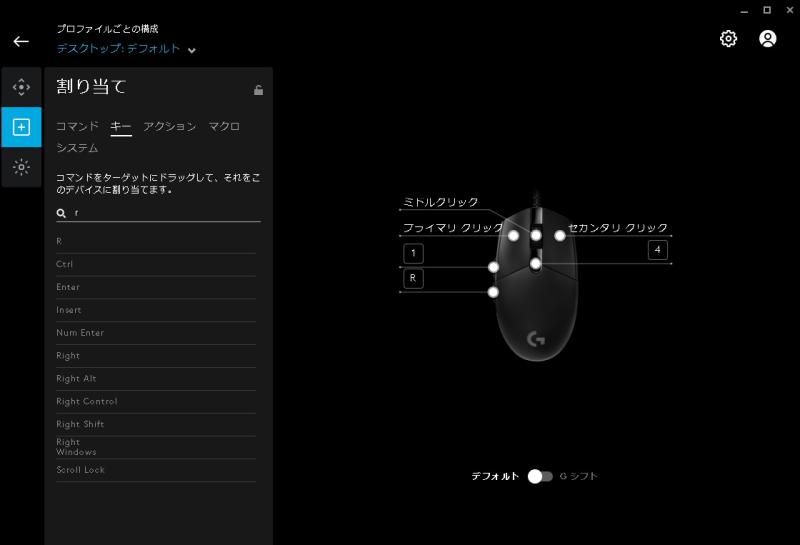

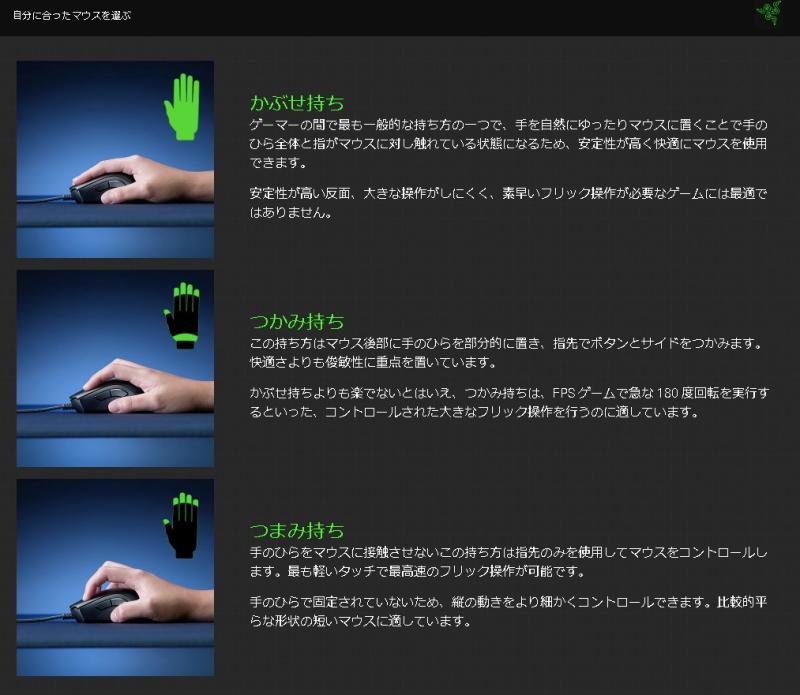


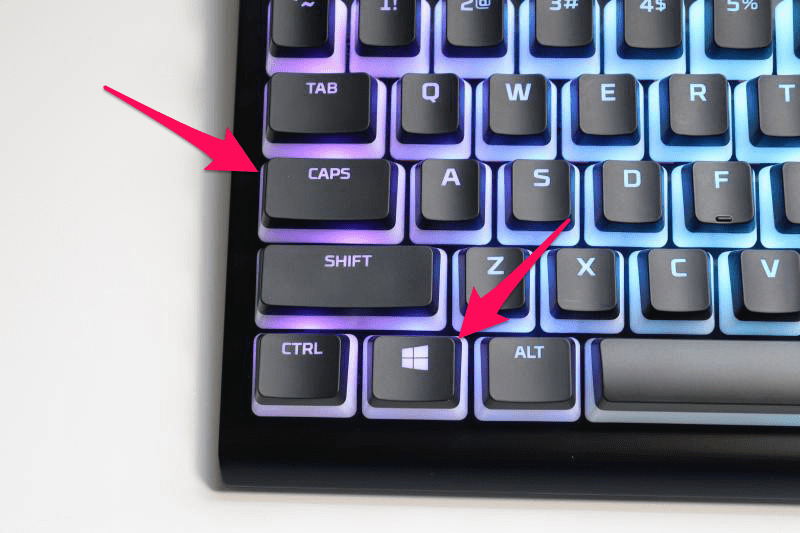
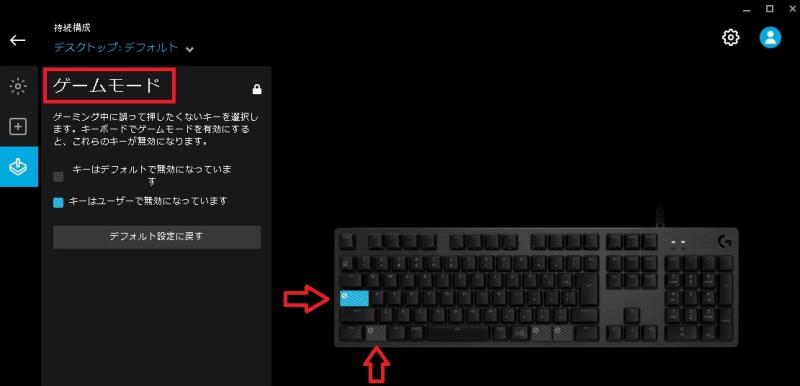

























コメント